Pengenalan
Gambar AutoCAD jarang diselesaikan hanya dengan menggambar garis, lingkaran dll Kemungkinan besar Anda akan perlu untuk memodifikasi benda-benda gambar dasar dalam beberapa cara dalam rangka untuk menciptakan gambar yang Anda butuhkan. AutoCAD menyediakan berbagai macam alat seperti memodifikasi Pindah, Copy, Rotate dan Cermin. Seperti yang Anda lihat, nama perintah yang mudah dimengerti. Namun, cara ini perintah bekerja tidak selalu jelas. Tutorial ini dirancang untuk menunjukkan Anda bagaimana semua perintah Modify bekerja. Jika Anda hanya membutuhkan informasi dengan cepat, menggunakan toolbar QuickFind bawah ini untuk pergi langsung ke informasi yang Anda butuhkan atau pilih topik dari daftar isi di atas.
| | | | | | | |
Seperti biasa dengan AutoCAD, alat Modifikasi dapat diakses dalam satu dari tiga cara, dari keyboard, dari menu pull-down dan dari toolbar. Semua alat Modifikasi tersedia dari Modifikasi pull-down dan toolbar Modify. Dalam setiap bagian di bawah, toolbar, pull-down dan pilihan keyboard yang diberikan. Metode yang Anda pilih adalah sepenuhnya terserah Anda. Pada akhirnya Anda akan menggunakan metode yang Anda merasa paling nyaman dengan atau yang Anda temukan paling efisien. AutoCAD memungkinkan fleksibilitas yang besar dan tidak ada cara benar atau salah dalam bekerja. Yang mengatakan, itu harus menunjukkan bahwa penggunaan toolbar di AutoCAD hampir selalu lebih cepat daripada metode lain.

Toolbar Modify biasanya ditampilkan secara default, tetapi jika tidak sudah ditampilkan, Anda dapat menampilkannya dengan menggunakan perintah TOOLBAR, dari menu pull-down. Ketika kotak dialog Toolbar (ditampilkan di atas) muncul, cukup centang kotak di samping "Ubah" dalam daftar toolbar. Banyak pengguna AutoCAD bekerja dengan toolbar Modify permanen merapat di layar mereka karena memberikan akses satu-klik untuk semua perintah, membuat proses menggambar lebih efisien.
Perintah Hapus
| Toolbar | Memodifikasi | ||
| Pull-down | |||
| Keyboard | MENGHAPUS | short-cut | E |
Perintah Erase adalah salah satu dari perintah AutoCAD yang paling sederhana dan merupakan salah satu yang paling digunakan. Akan menghapus perintah (menghapus) setiap objek yang dipilih (s) dari gambar. Ingat Anda selalu bisa mendapatkan objek dihapus kembali dengan mengetik U untuk membatalkan,  dari toolbar Standard atau dengan menggunakan perintah OOPS.
dari toolbar Standard atau dengan menggunakan perintah OOPS.
Urutan perintah
Command: ERASE
Pilih objek: (pilih objek untuk menghapus)
Pilih objek: (Untuk mengakhiri seleksi dan menghapus objek)
(Untuk mengakhiri seleksi dan menghapus objek)
Pilih objek: (pilih objek untuk menghapus)
Pilih objek:
Jika Anda hanya ingin menghapus objek terakhir Anda dibuat, Anda dapat mengetik L di "benda Pilih" prompt. Obyek terakhir akan disorot dan Anda kemudian dapat memilih objek lebih atau  untuk mengakhiri perintah. Lihat " Obyek Seleksi "tutorial untuk informasi lebih lanjut tentang benda memilih.
untuk mengakhiri perintah. Lihat " Obyek Seleksi "tutorial untuk informasi lebih lanjut tentang benda memilih.
Perintah Copy
| Toolbar | Memodifikasi | ||
| Pull-down | |||
| Keyboard | COPY | short-cut | CP |
Salin perintah dapat digunakan untuk membuat satu atau lebih duplikat dari setiap obyek gambar atau benda yang telah dibuat sebelumnya. Salin adalah perintah yang sangat berguna dan menghemat waktu karena Anda dapat membuat elemen gambar yang sangat kompleks dan kemudian hanya menyalinnya sebanyak yang Anda suka.
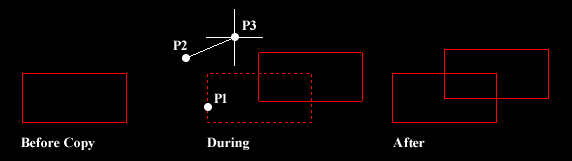
Urutan perintah
Command: COPY
Pilih objek: (pilih objek untuk menyalin, P1)
Pilih objek: (Untuk mengakhiri seleksi)
(Untuk mengakhiri seleksi)
Tentukan titik dasar atau perpindahan, atau [Beberapa]: (pick P2 atau M untuk beberapa salinan)
Tentukan titik kedua perpindahan atau titik pertama <use sebagai displacement>: (pick P3)
Pilih objek: (pilih objek untuk menyalin, P1)
Pilih objek:
Tentukan titik dasar atau perpindahan, atau [Beberapa]: (pick P2 atau M untuk beberapa salinan)
Tentukan titik kedua perpindahan atau titik pertama <use sebagai displacement>: (pick P3)
Pilihan ganda memungkinkan Anda untuk membuat salinan tambahan dari objek yang dipilih (s) dengan memilih sebagai titik baru yang Anda inginkan. Untuk mengakhiri beberapa salinan, tekan saja  kunci.
kunci.
Perhatikan bahwa "Base titik", P2 dan titik "Kedua", P3 tidak harus dipetik pada atau dekat objek. Dua titik hanya digunakan untuk menunjukkan jarak dan arah dari objek disalin dari objek asli.
Perintah Cermin
| Toolbar | Memodifikasi | ||
| Pull-down | |||
| Keyboard | CERMIN | short-cut | MI |
Perintah Cermin memungkinkan Anda untuk cermin objek yang dipilih dalam gambar Anda dengan memilih mereka dan kemudian menentukan posisi garis imajiner cermin menggunakan dua poin.
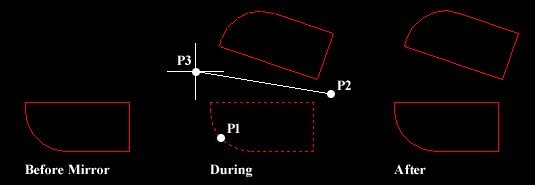
Urutan perintah
Perintah: CERMIN
Pilih objek: (pilih objek untuk cermin, P1)
Pilih objek: (Untuk mengakhiri seleksi)
(Untuk mengakhiri seleksi)
Tentukan titik pertama dari garis cermin: (pick P2)
Tentukan titik kedua garis cermin: (pick P3)
Menghapus objek sumber? [Ya / Tidak] <n>: (Untuk Tidak untuk menjaga objek asli)
(Untuk Tidak untuk menjaga objek asli)
Pilih objek: (pilih objek untuk cermin, P1)
Pilih objek:
Tentukan titik pertama dari garis cermin: (pick P2)
Tentukan titik kedua garis cermin: (pick P3)
Menghapus objek sumber? [Ya / Tidak] <n>:
Perhatikan bahwa dalam urutan perintah di atas, menekan  kunci ketika ditanya apakah akan "Hapus objek sumber?" menghasilkan respon "Tidak". Hal ini karena "Tidak" adalah pilihan default. AutoCAD selalu menunjukkan pilihan default dalam kurung segitiga, dalam hal ini "<n>". Banyak perintah AutoCAD menawarkan pilihan default. Mereka biasanya yang paling umum digunakan dan Anda hanya perlu klik kanan dan pilih "Enter" dari menu atau tekan
kunci ketika ditanya apakah akan "Hapus objek sumber?" menghasilkan respon "Tidak". Hal ini karena "Tidak" adalah pilihan default. AutoCAD selalu menunjukkan pilihan default dalam kurung segitiga, dalam hal ini "<n>". Banyak perintah AutoCAD menawarkan pilihan default. Mereka biasanya yang paling umum digunakan dan Anda hanya perlu klik kanan dan pilih "Enter" dari menu atau tekan  pada keyboard untuk menerima mereka.
pada keyboard untuk menerima mereka.
Dalam rangka untuk menciptakan garis cermin sempurna horizontal atau vertikal menggunakan Ortho. Untuk informasi lebih lanjut tentang penggunaan Ortho dan alat bantu gambar lainnya, lihat " Menggambar Aids "tutorial.
Perintah Offset
| Toolbar | Memodifikasi | ||
| Pull-down | |||
| Keyboard | OFFSET | short-cut | O |
Offset mungkin salah satu dari perintah yang paling berguna untuk membangun gambar. Perintah Offset membuat objek baru paralel atau konsentris dengan objek yang dipilih. Obyek baru ini diambil pada jarak ditetapkan pengguna (offset) dari aslinya dan dalam arah yang dipilih oleh pengguna dengan titik memilih. Anda dapat mengurangi garis, busur, lingkaran, elips, polylines 2D, xlines, sinar dan splines planar.
Urutan perintah
Command: OFFSET
Tentukan jarak offset atau [Melalui] <1.0000>: 10 (menentukan jarak)
Pilih objek untuk mengimbangi atau <exit>: (pilih objek, P1)
Tentukan titik pada sisi untuk mengimbangi: (memilih arah, P2)
Pilih objek untuk mengimbangi atau <exit>: (Untuk mengakhiri atau pilih objek lain untuk mengimbangi)
(Untuk mengakhiri atau pilih objek lain untuk mengimbangi)
Tentukan jarak offset atau [Melalui] <1.0000>: 10 (menentukan jarak)
Pilih objek untuk mengimbangi atau <exit>: (pilih objek, P1)
Tentukan titik pada sisi untuk mengimbangi: (memilih arah, P2)
Pilih objek untuk mengimbangi atau <exit>:
Pada ilustrasi di bawah ini, garis (cyan) telah diimbangi ke kanan melalui jarak "Offset" dengan memilih sebuah titik di sebelah kanan garis asli. Hasilnya adalah baris baru (merah) di sebelah kanan asli.
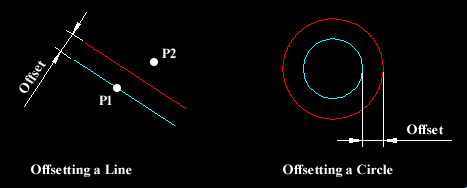
Lingkaran dapat diimbangi dalam atau di luar diri mereka untuk menciptakan lingkaran baru yang konsentris (memiliki titik pusat yang sama) dengan lingkaran asli. Dalam ilustrasi, sebuah lingkaran baru (merah) telah dibuat di luar dari yang asli dengan memilih sebuah titik di luar lingkaran asli. Jari-jari lingkaran baru adalah jarak offset "Offset" ditambah jari-jari lingkaran asli.
Dalam ilustrasi di atas, obyek baru dan objek asli yang ditampilkan dalam warna berbeda untuk kejelasan. Pada kenyataannya, benda-benda diimbangi mewarisi properti obyek mereka dari objek asli. Lihat " Properti Obyek "tutorial untuk rincian.source.cadtutor.com
Tidak ada komentar:
Posting Komentar