Pengenalan
Dari waktu ke waktu, Anda mungkin perlu menggunakan gambar raster untuk melacak dari informasi. Sebagai contoh, Anda mungkin ingin menggunakan peta dasar untuk menarik garis jalan atau untuk menarik beberapa kontur. Di masa lalu, ini akan dilakukan menggunakan tablet digitalisasi dan meskipun AutoCAD masih mendukung penggunaan tablet, pilihan gambar baru dukungan miliki, dalam banyak hal, membuat mereka berlebihan.
Namun, satunya cara untuk menciptakan sebuah gambar yang akurat dari gambar raster untuk secara akurat skala itu. AutoCAD dapat membantu untuk skala beberapa gambar jika format file yang berisi informasi tentang resolusi gambar. Hal ini lebih cenderung menjadi kasus khusus daripada aturan umum. Teknik yang dijelaskan di bawah ini dapat digunakan untuk skala apapun citra raster sedemikian rupa sehingga unit pada peta discan atau rencana sesuai dengan unit gambar AutoCAD. Ia bekerja bahkan jika Anda tidak tahu resolusi gambar. Satu-satunya informasi yang Anda butuhkan adalah panjang dikenal yang mudah diidentifikasi pada rencana. Panjang dinding, lebar jalan atau jarak antara garis grid semua dapat digunakan untuk skala gambar raster memberikan Anda secara akurat dapat memilih masing-masing ujung panjang diukur.
Jika Anda memiliki sedikit atau tanpa pengalaman kerja dengan gambar di AutoCAD dan Anda ingin belajar lebih banyak, disarankan bahwa Anda bekerja melalui All About Foto tutorial dan kemudian harus pergi di yang sesuai Gambar Menggunakan latihan.
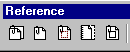 | | | | | | |
Jika Anda memiliki pengalaman bekerja dengan gambar di AutoCAD tetapi Anda membutuhkan pengingat dari beberapa poin-poin penting, Anda dapat menggunakan toolbar QuickFind (atas) setiap saat untuk mendapatkan informasi tentang perintah tertentu.
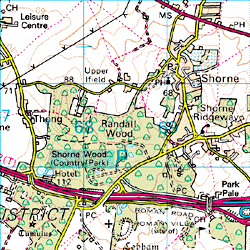
Langkah 1 - Sample Data
- Download data sampel
Jika Anda ingin mengikuti langkah demi langkah latihan, Anda mungkin ingin men-download gambar peta, yang ditunjukkan di sebelah kanan. Untuk men-download file, klik kanan pada icon dokumen di bawah dan pilih "Save Target As ..." dari menu ("Save Link As ..." di Netscape Navigator). Simpan file di folder kerja Anda.
Gambar sampel adalah X 3km 3km ekstrak dari Ordnance Survey peta skala 1:50.000. Ukuran fisik dari gambar adalah 600 x 600 piksel. Menggunakan informasi ini, Anda dapat dengan mudah bekerja di luar faktor skala untuk menampilkan peta raster dengan unit menggambar ditetapkan ke meter. AutoCAD selalu menyisipkan gambar sedemikian rupa sehingga lebar mereka adalah salah satu unit dalam menggambar panjang ketika skala diatur ke 1. Kita bisa, karena itu, bekerja bahwa untuk benar skala ini gambar sampel dalam meter, semua yang perlu kita lakukan adalah mengatur faktor skala untuk 3000, lebar gambar yang 3000 meter. Namun, ini adalah kasus khusus dan Anda mungkin tidak selalu tahu lebar yang sebenarnya dari suatu gambar.
Langkah 2 - Menempelkan Image
- Mulai Menggambar Baru
- Buat Layer Baru
- Lampirkan Peta image.jpg
Mulai AutoCAD jika Anda belum melakukannya dan membuat gambar baru. Gunakan perintah Lapisan  untuk membuat layer baru yang disebut "Image Map" dan set untuk saat ini.
untuk membuat layer baru yang disebut "Image Map" dan set untuk saat ini.
Selanjutnya, mulai Lampirkan Gambar perintah dari toolbar Referensi  . Ketika kotak dialog Image File Pilih muncul, arahkan ke folder kerja Anda dan pilih file image.jpg Peta.
. Ketika kotak dialog Image File Pilih muncul, arahkan ke folder kerja Anda dan pilih file image.jpg Peta.
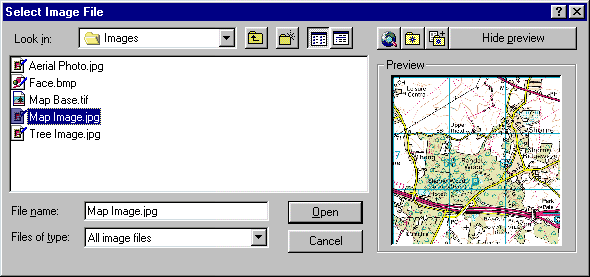
Kotak dialog sekarang harus terlihat seperti yang ditunjukkan di atas. Untuk menyelesaikan seleksi, klik pada tombol "Open". Ketika kotak dialog Gambar tampak, hapus semua pilihan. Kotak dialog akan terlihat seperti yang digambarkan di bawah ini.
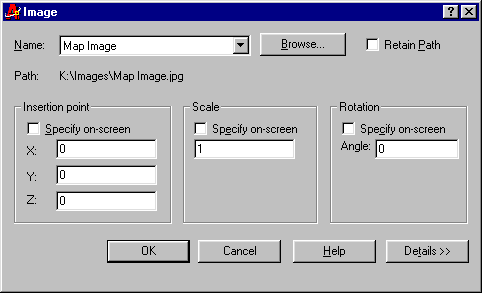
Klik tombol "OK" untuk melanjutkan. Karena semua opsi yang terpilih, gambar secara otomatis dimasukkan dengan pengaturan standar. Sudut kiri bawah gambar adalah gambar pada asal (0,0) dan lebar gambar satu unit menggambar.
Gunakan perintah Zoom Extent, dari menu pull-down atau  dari toolbar, sehingga gambar peta mengisi jendela menggambar.
dari toolbar, sehingga gambar peta mengisi jendela menggambar.
Langkah 3 - Scaling Image
- Skala gambar menggunakan pilihan Referensi
Secara default, perintah Skala mengharuskan pengguna untuk memasukkan faktor skala untuk secara akurat skala objek. Sebagai contoh, jika Anda ingin menggandakan ukuran objek, Anda akan memasukkan faktor skala 2. Scaling gambar raster jarang ini mudah. Dalam rangka untuk menentukan faktor skala untuk setiap gambar yang diberikan, Anda akan perlu mengetahui jarak antara dua titik saat ini dikenal pada gambar (dinyatakan dalam menggambar unit) dan jarak sebenarnya antara dua titik yang sama di dunia nyata (dinyatakan dalam Anda Unit dipilih, biasanya meter atau milimeter). Mengingat informasi ini, faktor skala dapat dihitung dengan membagi jarak sebenarnya dengan jarak gambar. Sebagai contoh, kita tahu bahwa lebar Image Map satu gambar unit (karena skala masukkan ditetapkan untuk 1). Kita juga tahu bahwa lebar aktual Image Map 3km atau 3000 meter. Jadi, untuk skala gambar dengan benar dalam meter, faktor skala akan 3000 / 1 = 3000.
Metode ini bekerja dengan baik untuk kebanyakan situasi. Anda bisa menggunakan perintah Jarak,  dari toolbar atau dari menu pull-down untuk mengukur jarak gambar dan kemudian membagi ini ke jarak "dunia nyata" yang dikenal atau untuk datang dengan faktor skala. Namun, ada cara yang lebih mudah yang menghindari kebutuhan untuk pengukuran.
dari toolbar atau dari menu pull-down untuk mengukur jarak gambar dan kemudian membagi ini ke jarak "dunia nyata" yang dikenal atau untuk datang dengan faktor skala. Namun, ada cara yang lebih mudah yang menghindari kebutuhan untuk pengukuran.
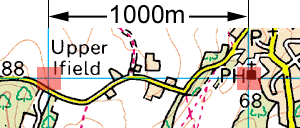 Perintah Skala memiliki opsi yang dapat digunakan untuk skala objek hanya dengan mengacu pada dua poin memilih dan jarak yang benar dikenal. Ia bekerja dalam cara yang mirip dengan metode yang dijelaskan di atas kecuali bahwa AutoCAD otomatis mengukur jarak dan menghitung faktor skala untuk Anda. Untuk latihan ini, kita akan menggunakan dua persimpangan kotak atas sebagai titik memilih dan jarak yang benar antara mereka (1000 meter).
Perintah Skala memiliki opsi yang dapat digunakan untuk skala objek hanya dengan mengacu pada dua poin memilih dan jarak yang benar dikenal. Ia bekerja dalam cara yang mirip dengan metode yang dijelaskan di atas kecuali bahwa AutoCAD otomatis mengukur jarak dan menghitung faktor skala untuk Anda. Untuk latihan ini, kita akan menggunakan dua persimpangan kotak atas sebagai titik memilih dan jarak yang benar antara mereka (1000 meter). Mengikuti urutan di bawah ini untuk benar skala Gambar Peta dalam meter.
Perintah: SKALA
Pilih objek: (memilih bingkai Gambar Peta untuk memilihnya)
Pilih objek:
Tentukan titik dasar: (memilih setiap titik atau masukkan 0,0 jika Anda ingin pojok kiri bawah gambar tetap pada asal gambar)
Tentukan faktor skala atau [Referensi]: R
Tentukan panjang referensi <1>: (zoom in dan memilih titik di mana garis grid silang)
dan memilih titik di mana garis grid silang)
Tentukan titik kedua: (zoom out dan kemudian memperbesar
dan kemudian memperbesar  pada titik persimpangan grid kedua dan memilih titik)
pada titik persimpangan grid kedua dan memilih titik)
Tentukan panjang baru: 1000
Pilih objek: (memilih bingkai Gambar Peta untuk memilihnya)
Pilih objek:
Tentukan titik dasar: (memilih setiap titik atau masukkan 0,0 jika Anda ingin pojok kiri bawah gambar tetap pada asal gambar)
Tentukan faktor skala atau [Referensi]: R
Tentukan panjang referensi <1>: (zoom in
Tentukan titik kedua: (zoom out
Tentukan panjang baru: 1000
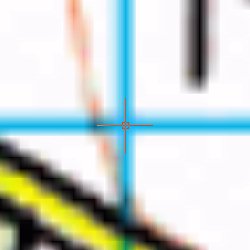 | 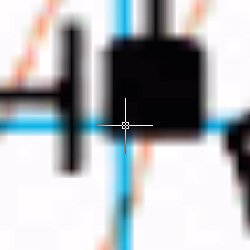 |
| Zoom in dan memilih titik pertama | Zoom in dan memilih titik kedua |
Jelas Anda tidak dapat menggunakan Objek terkunci untuk secara akurat memilih titik pada suatu gambar raster. Satu-satunya cara untuk mencapai akurasi yang wajar adalah untuk memperbesar sejauh mungkin dan memilih setepat mungkin. Seperti yang dapat Anda lihat dari ilustrasi di atas, ini tidak selalu mudah, semakin dekat Anda ke saluran citra raster, yang lebih luas menjadi. Ini tidak ideal, tetapi Anda harus mampu mencapai akurasi ke dalam sebagian kecil dari satu persen yang dapat diterima untuk sebagian besar tujuan.
Akhirnya, memperbesar luasan  untuk menampilkan gambar penuh. Image Peta sekarang benar skala dalam meter. Anda selalu dapat memeriksa ini dengan menggunakan perintah Jarak
untuk menampilkan gambar penuh. Image Peta sekarang benar skala dalam meter. Anda selalu dapat memeriksa ini dengan menggunakan perintah Jarak  untuk memilih dua titik yang sama. Anda harus melihat bahwa jarak adalah unit menggambar 1000 (atau sekitar itu, tergantung pada keakuratan memilih Anda). Anda sekarang dapat "melacak" atas citra raster menggunakan semua perintah AutoCAD biasa seperti Line dan polyline. Setiap objek gambar vektor sehingga dibuat akan benar ditingkatkan dalam meter.
untuk memilih dua titik yang sama. Anda harus melihat bahwa jarak adalah unit menggambar 1000 (atau sekitar itu, tergantung pada keakuratan memilih Anda). Anda sekarang dapat "melacak" atas citra raster menggunakan semua perintah AutoCAD biasa seperti Line dan polyline. Setiap objek gambar vektor sehingga dibuat akan benar ditingkatkan dalam meter.
Jika Anda memerlukan informasi lebih lanjut tentang latar belakang penggunaan gambar dengan AutoCAD, lihat tutorial Semua Tentang Gambar dan menyelesaikan latihan Menggunakan Gambar .
source.cadtutor.com
Tidak ada komentar:
Posting Komentar